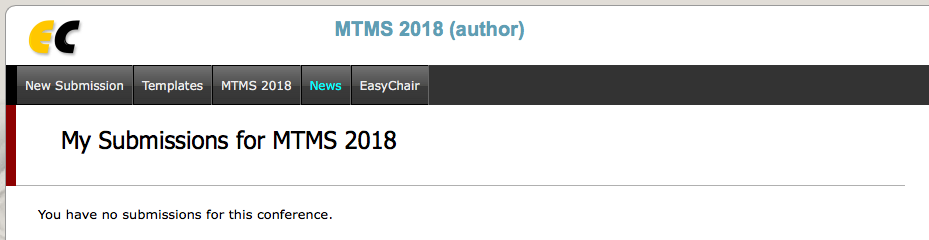Instructions for Abstract Submission
The submission and review of papers for MTMS 2018 will be managed through an online conference paper management system called EasyChair. This system gives you, the author, complete control over your submission. You can upload your abstract and proceedings. The submission process consists of three stages:
- Setting up an account
- Abstract submission
- Proceedings submission
While the procedure is quite simple and thus we do not anticipate users running into trouble, we are happy to help if you encounter problems. In the event that you do need help, please contact the scientific secretary:
Hiroyuki Matsuda (Nihon Univ., Japan)
E-mail: matsuda.hiroyuki at nihon-u.ac.jp (Please change "at" to "@".)
1. Set up an account as an Author
First, you will need to set up an account (username and password) as an author. Go to
https://www.easychair.org/account/signup.cgi?conf=mtms2018.
You will then be automatically directed to the page shown in Figure 1. Check "I'm not a robot", and click on “Continue”.
Then, follow the on-screen instructions and complete the form (as shown in Figure 2), and click on “Continue.”
After registering, you will receive an email similar to the one in Figure 3. Use the link provided in the email to continue the account registration process.
Fill out all of the required information (as shown in Figure 4), and click the “Create my account” button to finalize the account registration process.
After the account is registered, you may log in to MTMS 2018 simply by clicking on the “click here” link (as shown in Figure 5), or on the following link
2. Submit your abstract
After logging in to the EasyChair website for MTMS 2018, you may click on the “author” link (as shown in Figure 6).
Then you may click on the “New Submission” link located in the top-left corner of the menu bar to submit a new abstract (as shown in Figure 7).
Follow the on-screen instructions and fill out all of required information (as shown in Figure 8) about the authors.
Note: You must use the same email address that you signed up with when creating the EasyChair account.
Fill out the text abstract, keywords and the related topics (as shown in Figure 9).
Select your presentation type from "Oral", "Poster", and "No Preference". Then upload your abstract file. Finally, click on the “Submit” link to submit your abstract (as shown in Figure 10).
Note: The abstract must be in Word format (file extension .docx).
After completing a submission, a new menu bar ("My Submission") is created (as shown in Figure 11). Click on “Submission #” for changing any information about the submission. You can change any information about the submission until deadline of abstract submission (May 18, 2018).
Use the links at the top-right corner for:
- Updating information about your submission: select “Update information” from the right-hand menu of the Submission screen to change any of title, abstract and keywords of your submission.
- Updating author information for your submission: select “Update authors” to modify any information about the author(s) and click “save.” In the case of multiple authors, you can add (“Add new author”) or remove authors (Click on “X”); then update the order of the authors by selecting the “Reorder authors” button.
- Uploading files: the “Add file” link may be used to upload files.
- Withdrawing the submission: select “Withdraw” to withdraw the submission.
At the end of the submission procedure (a new submission or an update of an old one), you will receive a confirmation email from mtms2018@easychair.org, as shown in Figure 12.
Once the review process is completed, you will receive acceptance/rejection notification by email.
You can do it, too! Sign up for free now at https://www.jimdo.com